Googleアナリティクス4(GA4)でアクセス解析を行っているとき、「自分のアクセスもカウントされてしまって正確なデータが取れない…」と困ったことはありませんか?
この記事では、GA4で自分のアクセスを除外するための基本的な設定手順を3ステップでご紹介します。また、除外設定を行ったのに反映されない場合によくある原因と、その対処法についても詳しく解説しています。
初めてGA4を触る方でもわかりやすいよう、たくさんの画像を使って丁寧に説明していますので、ぜひ参考にしてみてください。
GA4で自分のアクセスを除外する方法
ステップ1:自分のIPアドレスを調べる
自分のアクセスを除外するには、「今使っているインターネットのIPアドレス」を調べることが大切です。

PCからのアクセスを調べます
IPアドレスの確認には、簡単で無料の「ラッコツールズ」がおすすめ!
🐚 ラッコツールズ サクッと使えるWebツール 👉 https://rakko.tools/
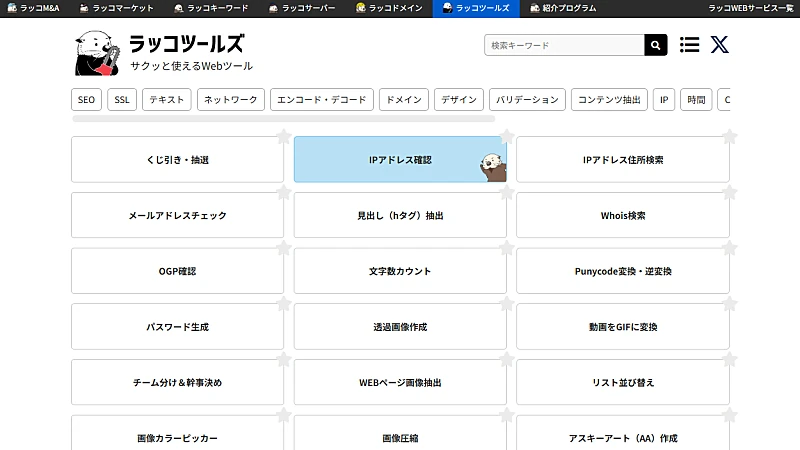
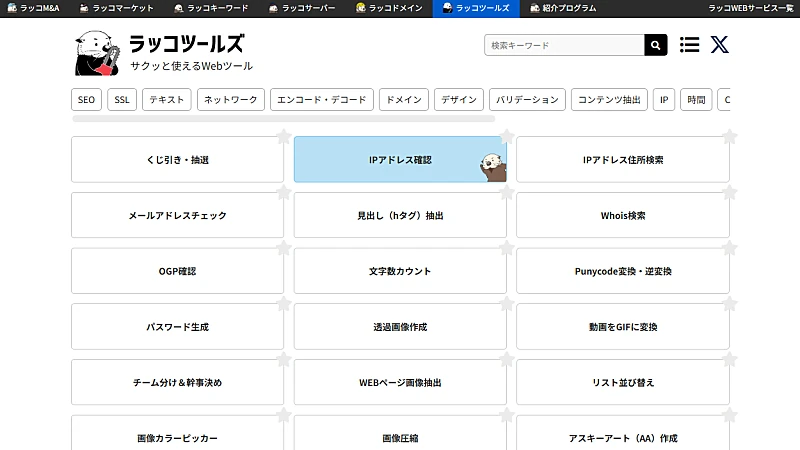
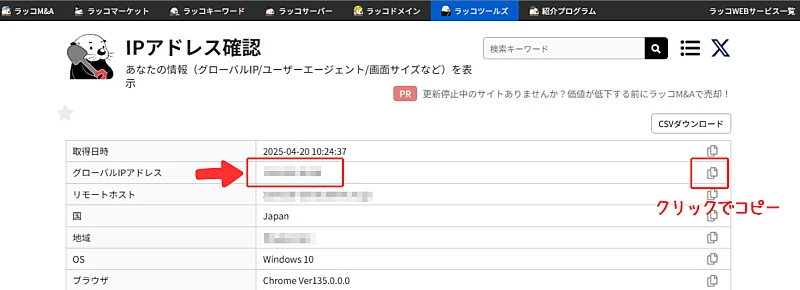
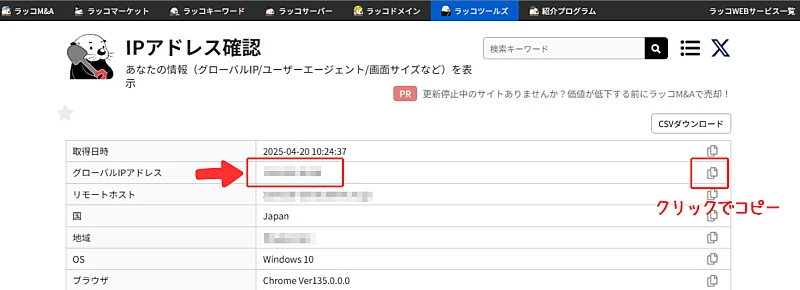
「グローバルIPアドレス」という項目をコピーしておきます。



または、このページを開いたままにしておきましょう
スマホのアクセスを除外するには注意が必要!
スマホでアクセスしているときの「Wi-Fi」と「モバイル回線(4G/5G)」の違いには注意が必要です。



どういうこと?
スマホをWi-Fiに接続しているときは、自宅やオフィスの「Wi-Fiルーター経由」でインターネットに接続しています。 → このときのIPアドレスは、家や職場のネット回線に割り当てられている固定のIPになることが多いです。
一方、Wi-Fiを切って4G/5G(モバイル回線)で接続しているときは、通信会社(ドコモ・auなど)のネットワークを通じてアクセスしています。 → このときのIPアドレスは頻繁に変わる(動的IP)ことが多く、アクセス除外の対象としては安定しません。
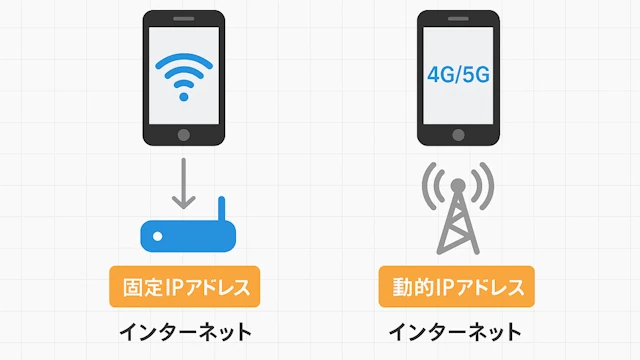
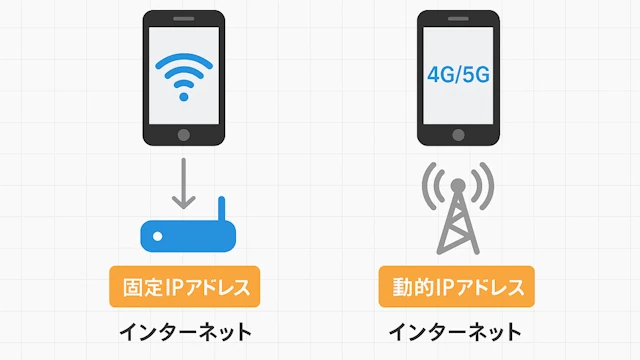
| 接続方法 | Wi-Fi | 4G/5G(モバイル回線) |
| IP | 固定IPが多い | 動的IPが多い |
| アクセス除外 | ◎ | △ |
スマホでGA4のアクセス除外を設定したいときは、Wi-Fi(ルーターやポケットWi-Fiなど)に接続した状態でIPアドレスを調べるのがオススメ!
家や職場のWi-FiにいるときにIPアドレスを調べて、そのIPをGA4に登録すれば、スマホもパソコンもまとめて除外できる可能性が高くなります。



モバイル回線ではIPアドレスが毎回変わることが多いので、完全にはアクセスを除外できないこともある、と覚えておきましょう
ステップ2:GA4で内部トラフィックを定義する
自分のIPアドレスをコピーしたらGoogleアナリティクスにいきます。
💻 Googleアナリティクス 👉 https://analytics.google.com/analytics/web/
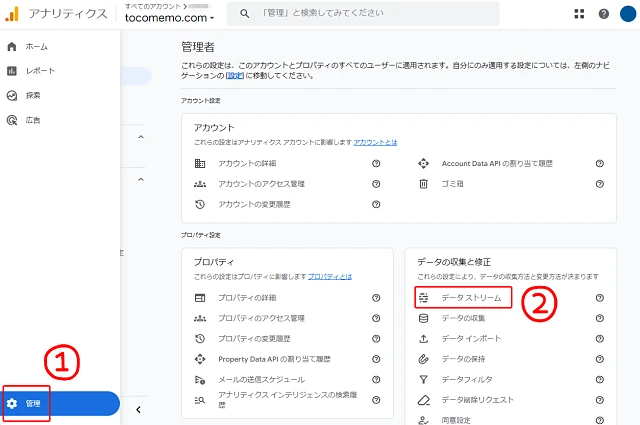
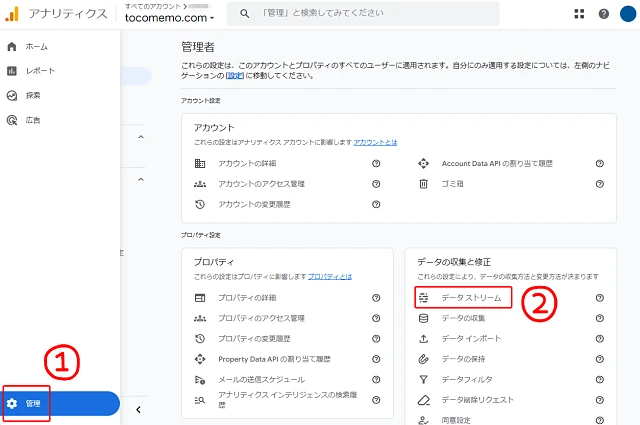
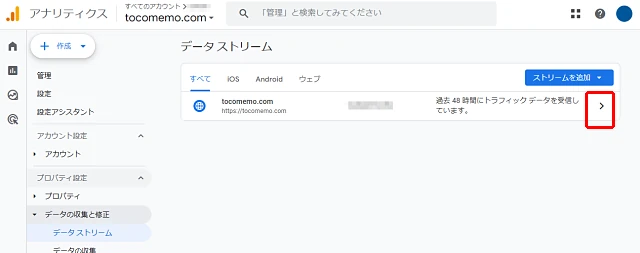
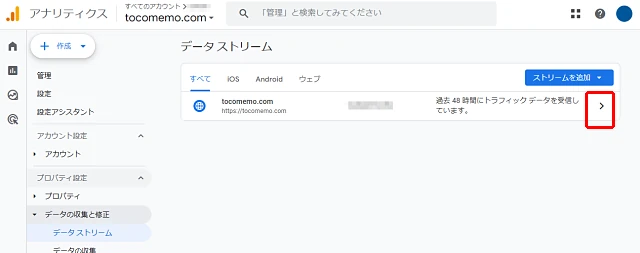
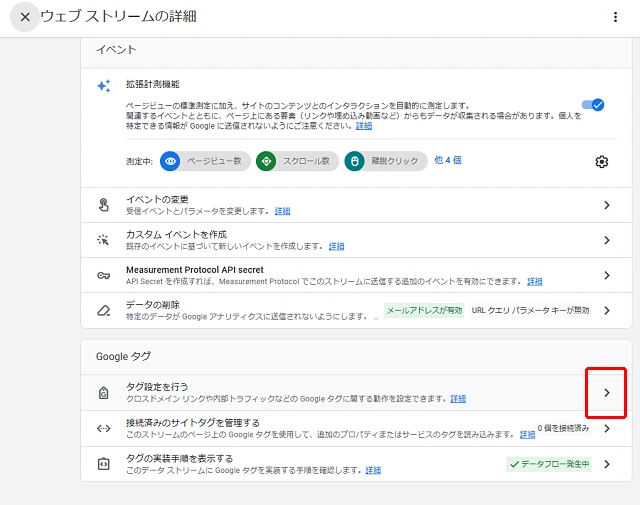
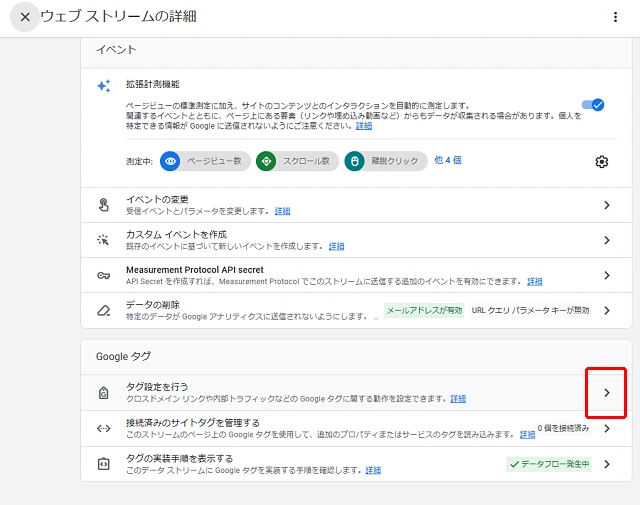
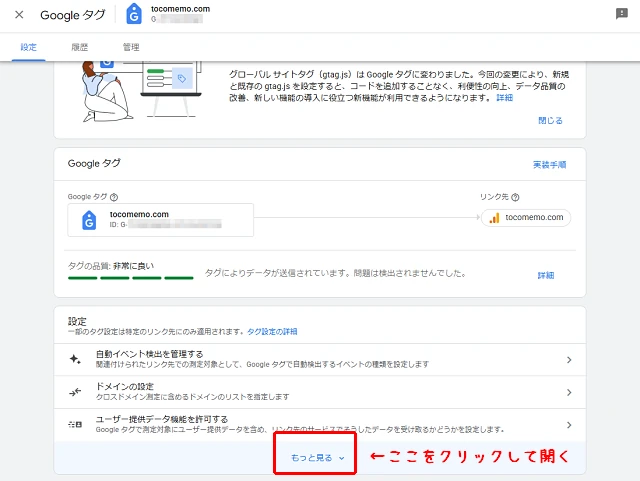
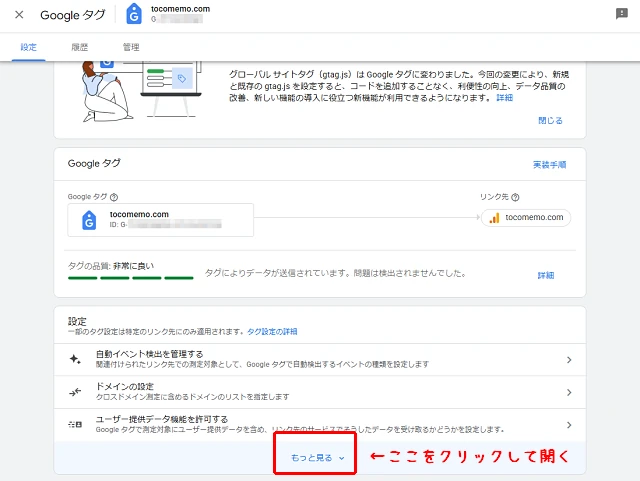
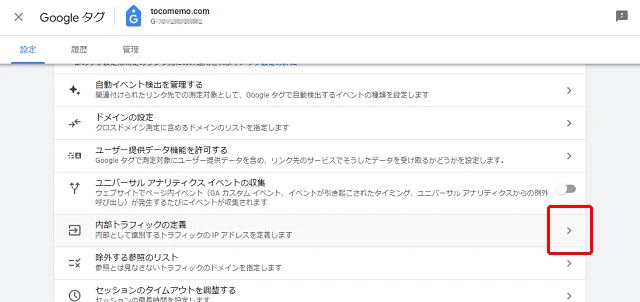
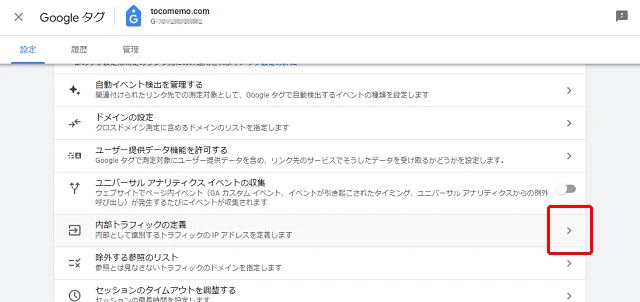
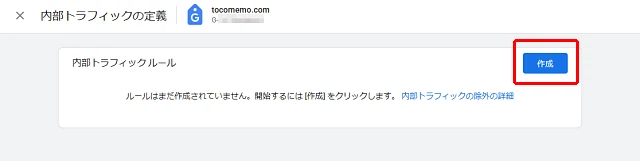
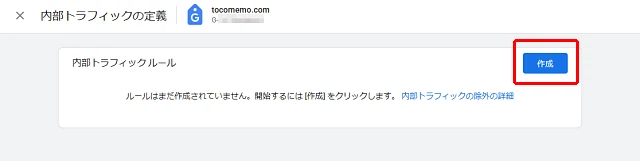
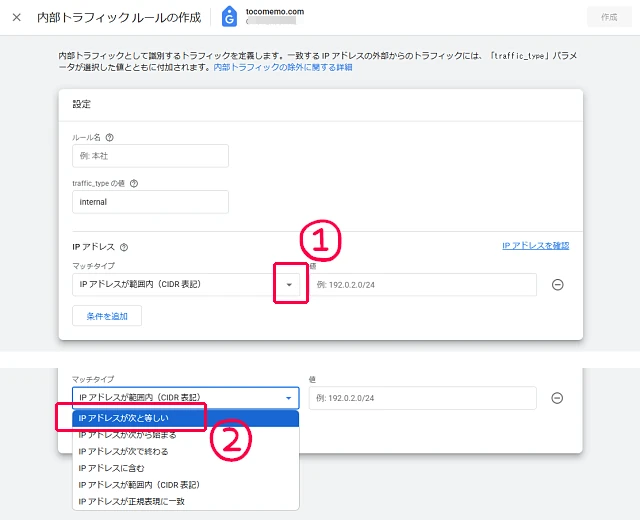
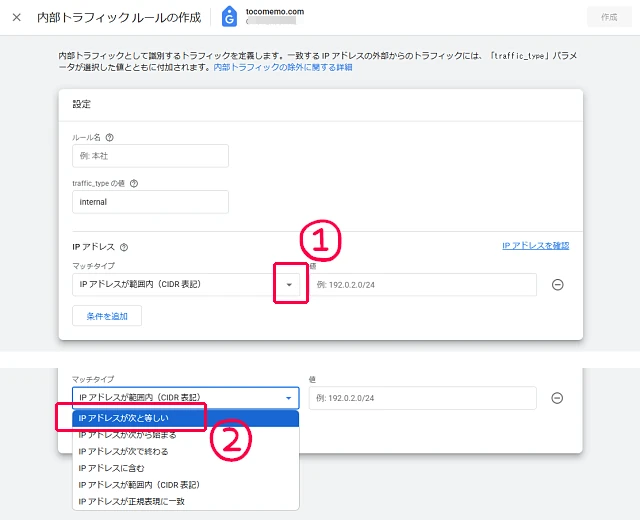
「マッチタイプ」でいずれかを選択すると、右上の「作成」ボタンが押せるようになります。
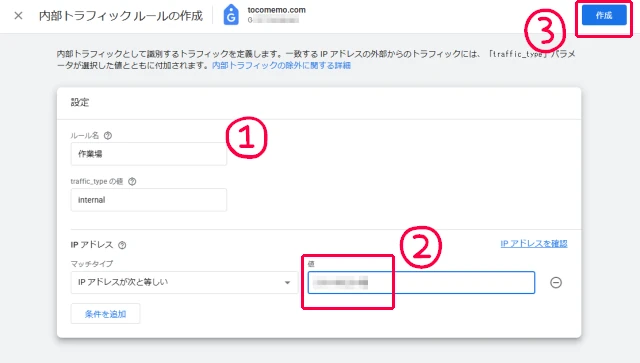
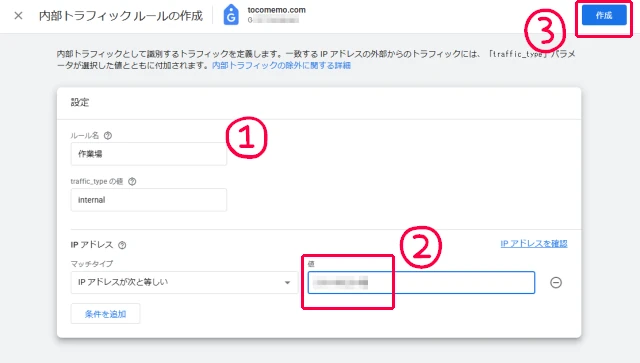
「ルール名」にわかりやすい名前を入力します。
「値」には、さきほど調べたグローバルIPアドレスをコピー&ペーストしましょう。



ここまでで、フィルタの作成はいったん完了です
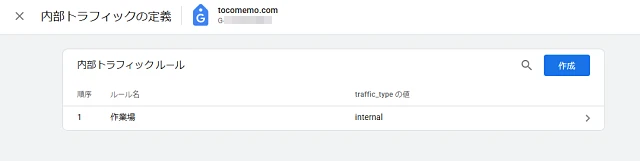
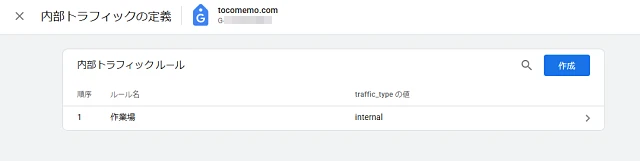
ステップ3:フィルタを「有効」に変更する
作成した除外フィルタは、デフォルトでは「テスト」になっており、「有効」に設定することで正しく動作するようになります。
これは間違った除外設定をしないためのものです。
正しく設定できているかを確認してから「有効」にしましょう。



間違った設定をしてしまったあとで正しい設定にし直しても、その間除外されてしまったデータを取り戻すことはできません
【有効化する前に】フィルタが正しく設定できているかを確認する手順
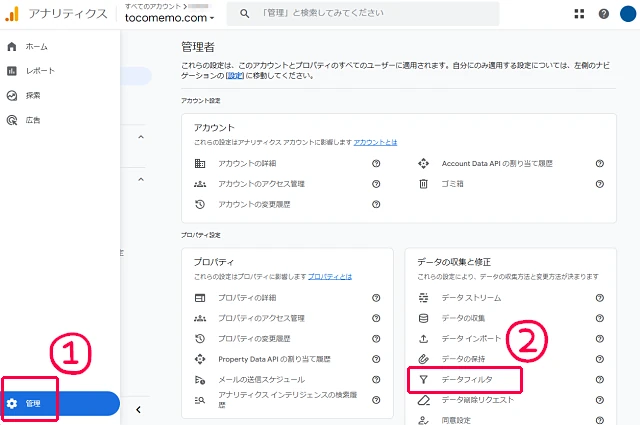
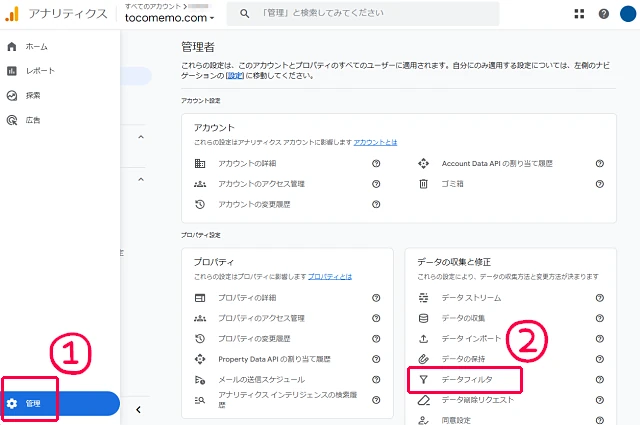
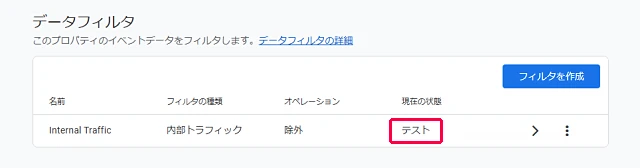
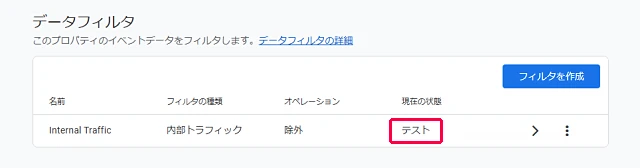
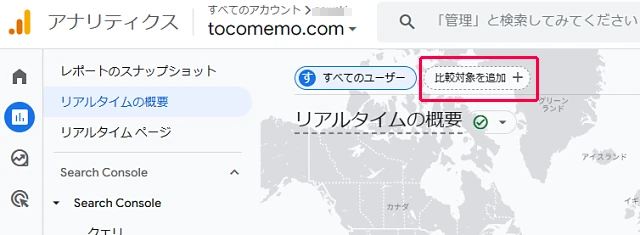
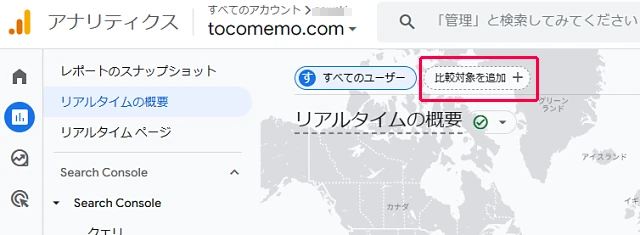
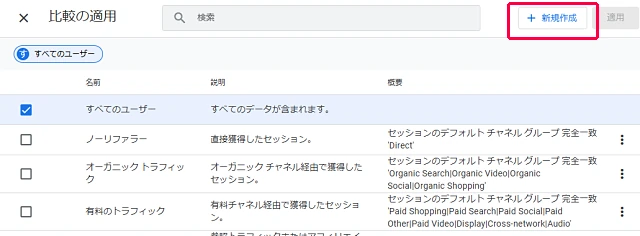
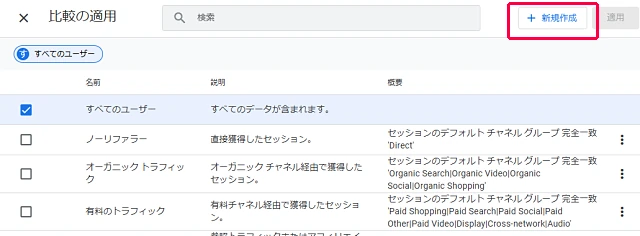
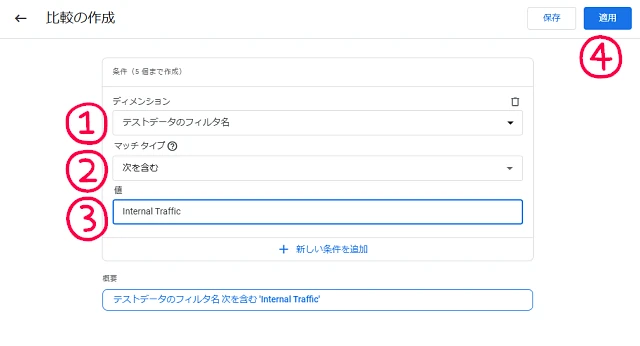
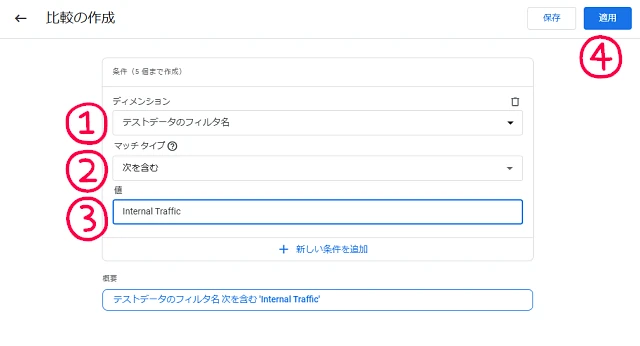



①はタブを選択するのですが、思ったよりだいぶ下のほうにありますので探してください(画像のシークバー参照)
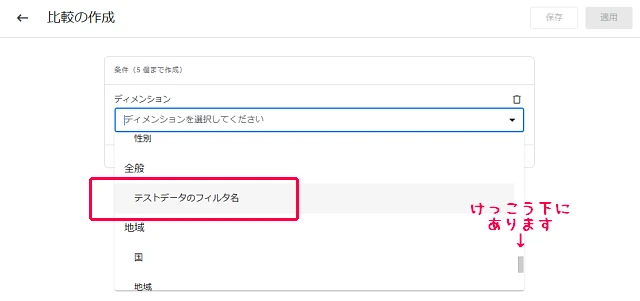
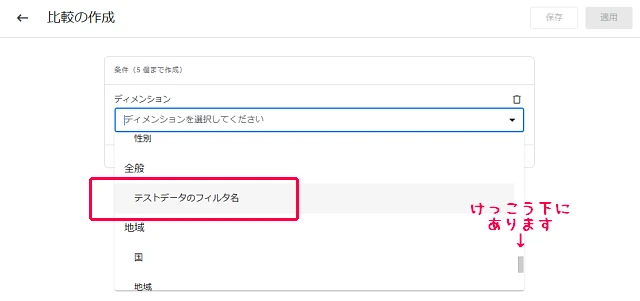
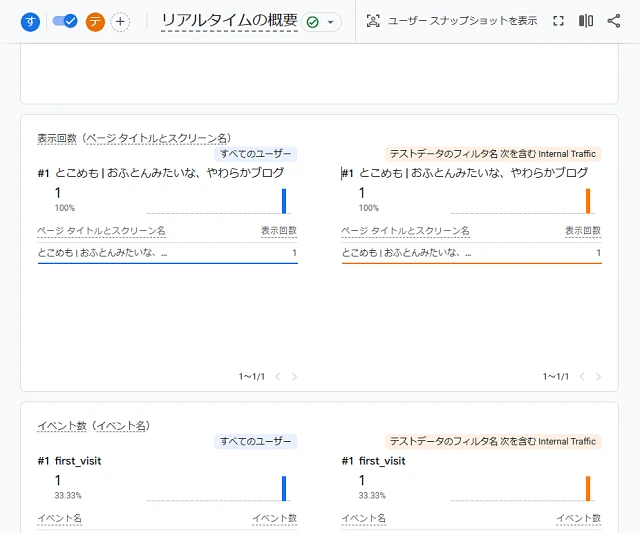
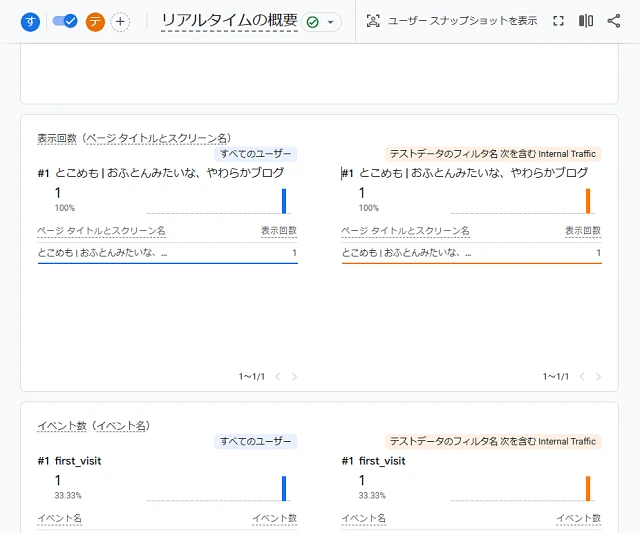
左のカウントがいつくであっても、右に自分のアクセスがカウントされていればOKです。(現段階では左側に自分のアクセスもカウントされています)



すでに多くのアクセスを集めている場合でも、右側に自分のアクセス(ほとんどは1だと思われます)があればOK!
フィルタを有効化する手順
問題がないようなら、作成したフィルタを正式に稼働させましょう。
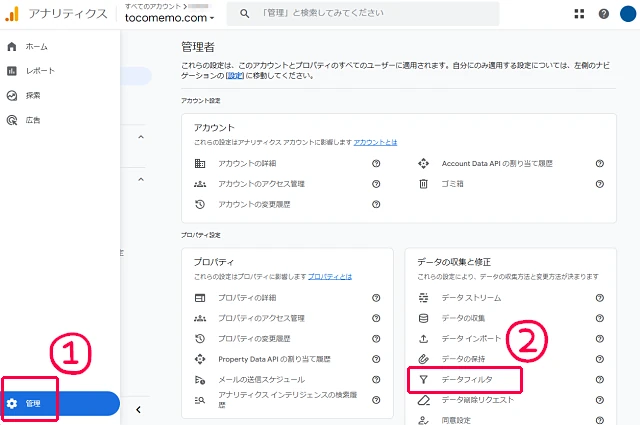
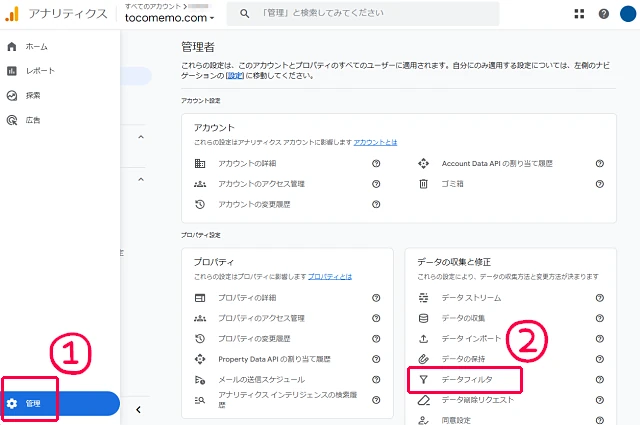
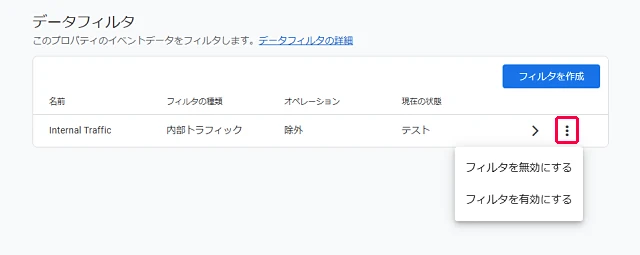
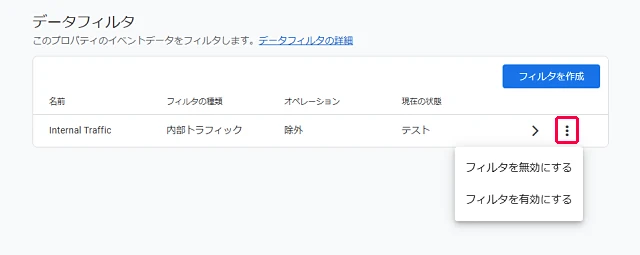



これで完了です!
自分のアクセスが除外できていない?よくある原因と対策



自分のアクセスが除外できていない場合は、以下のことを確認してみましょう
フィルタの設定が「テスト」のままになっている
GA4では内部トラフィック(=自分のアクセス)を除外するために、「フィルタ」を設定する必要があります。このとき、フィルタの状態が「テスト」になっていると、アクセスはまだ除外されず、通常どおり記録されてしまいます。
アクセスを本格的に除外したい場合は、フィルタの状態を「有効」に変更する必要があります。設定後は、GA4の管理画面「データ設定」→「データフィルタ」で確認できますので、念のためチェックしてみましょう。
IPアドレスが変わっている(固定IPでない)
GA4では「特定のIPアドレスからのアクセスを除外する」という方法を使いますが、IPアドレスには「固定IP」と「動的IP」があります。
- 固定IP:常に同じIPアドレスが割り当てられる
- 動的IP:接続のたびにIPアドレスが変わる
多くの家庭用インターネットやモバイル回線では、動的IPが使われているため、除外設定をしてもIPアドレスが変わると無効になってしまうことがあります。
特に、スマートフォンで4G/5G回線を使っている場合や、Wi-Fiルーターを再起動した後などにIPアドレスが変わることがあるので注意が必要です。
定期的にIPアドレスを確認し、必要があれば設定を見直しましょう。



プロバイダによっては、一般的な家庭用プランには動的IPを、法人や上級者向けプランには固定IPを、となっているそうです
タグが正しく設置されていない
自分のアクセスを除外するには、GA4の測定タグがWebサイトに正しく設置されていることが大前提です。タグの設置に不備があると、アクセス自体がGA4に正しく送られず、除外設定も意味を持たなくなってしまいます。
以下のような点をチェックしてみてください:
- GA4の測定IDが正しいか(G-XXXXXXX の形式)
- タグマネージャーを使っている場合は、公開済みのバージョンに反映されているか
- サイトのすべてのページにタグが入っているか
Chromeの拡張機能「Tag Assistant」などを使うと、タグの動作状況を確認できます。
プライベートブラウズ(シークレットモード)を使っている
ChromeやSafariなどのブラウザには、「シークレットモード(プライベートブラウズ)」と呼ばれる機能があります。このモードではCookieが保存されず、通常のブラウジングとは違った動作をすることがあります。
GA4では、IPアドレスに加えてCookieなどの情報も使ってユーザーを識別するため、シークレットモードでは除外がうまく反映されないことがあります。
アクセスのテストや確認作業は、通常モードで行うことをおすすめします。
📝そのほかの注意点
- 設定後すぐには反映されないことがある
→ GA4では、データの反映に数分〜数十分程度かかることがあります。少し時間をおいてから確認しましょう。 - リアルタイムレポートでも「除外済み」は表示されない
→ 自分のアクセスが除外された場合、リアルタイムレポートには「表示されない」ので、「表示されていない=成功している」場合があります。
まとめ
GA4で正確なデータを取得するためには、自分自身のアクセスを除外する設定がとても重要です。
この記事で紹介した3つのステップを踏めば、基本的な除外設定は完了します。もしうまく反映されない場合でも、よくある原因と対策をチェックすることで、解決につながるはずです。
アクセス除外の仕組みを知っておくことで、今後の分析やサイト改善にも役立ちます。最初は少し難しく感じるかもしれませんが、一度設定してしまえば安心です。ぜひこの記事を参考に、正しい計測環境を整えてみてくださいね。


コメント