Googleサーチコンソールの認証IDを確認する方法を、初心者にもわかりやすく紹介します。
ブログを開設したばかりの方に向けた基本の確認方法に加え、すでに認証を済ませたあとの再確認手順についてもまとめました。

サチコのIDがどこにあるかを画像で説明しているので参考にしてください
目次
認証ID:Googleサーチコンソールで初めて確認する場合
ブログを開設したばかりの段階では、Googleサーチコンソール上で簡単に確認できます。
STEP
Googleサーチコンソールに移動して、左上のプルタブから該当のブログを選択。
STEP
「設定」>「所有権の確認」へ進む
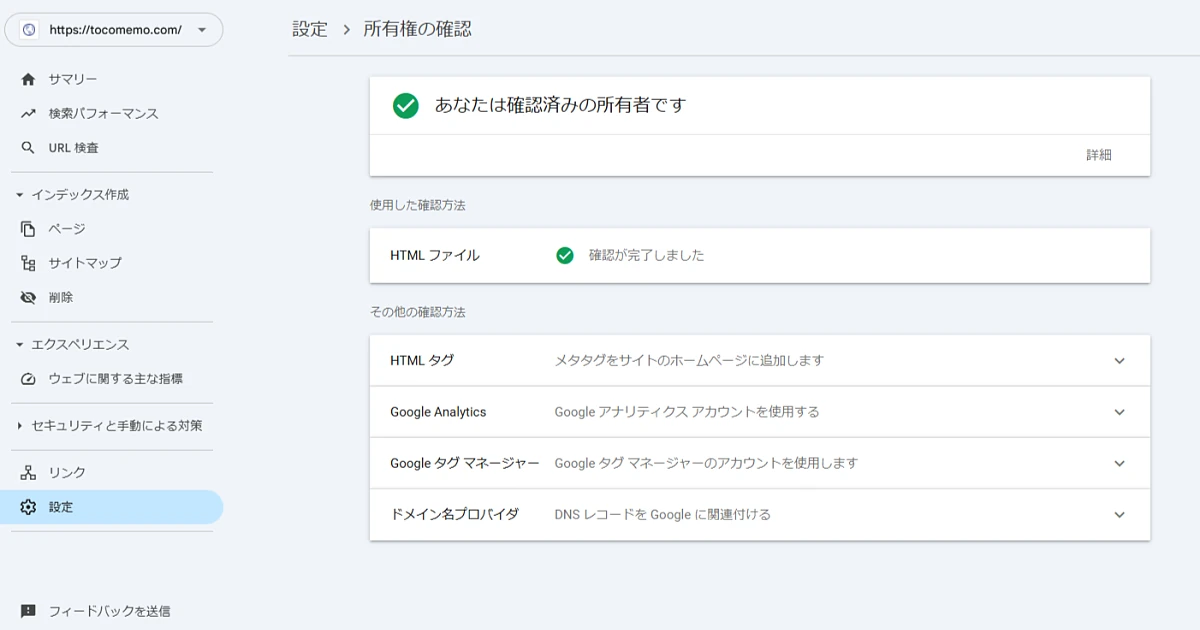
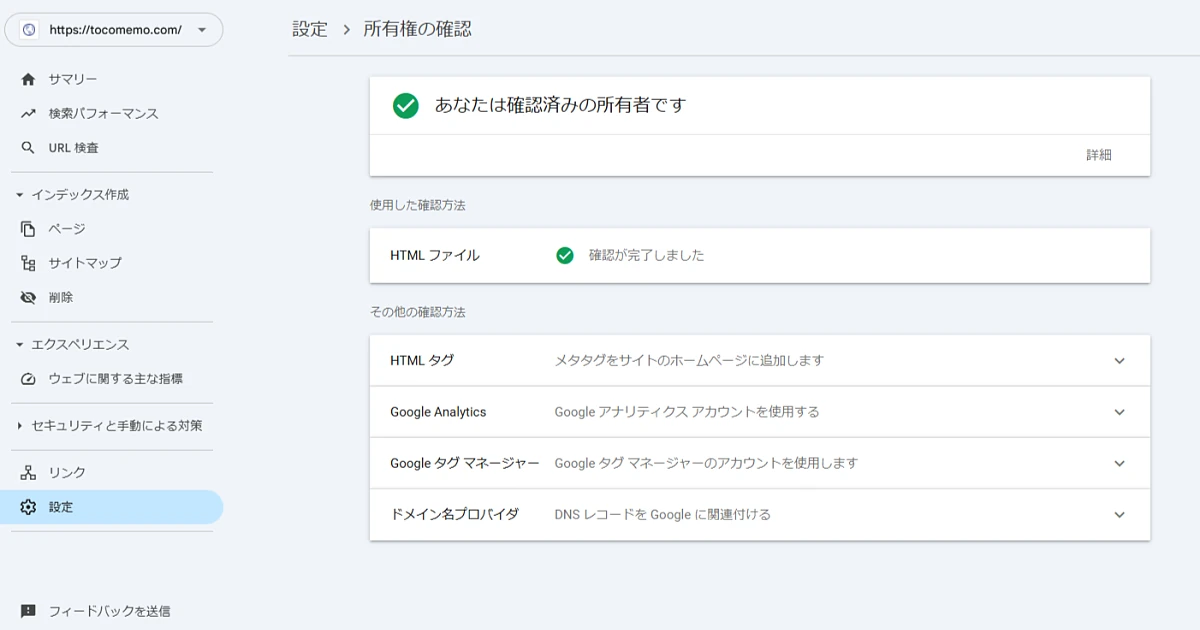
STEP
「HTMLタグ」の「∨」をクリック
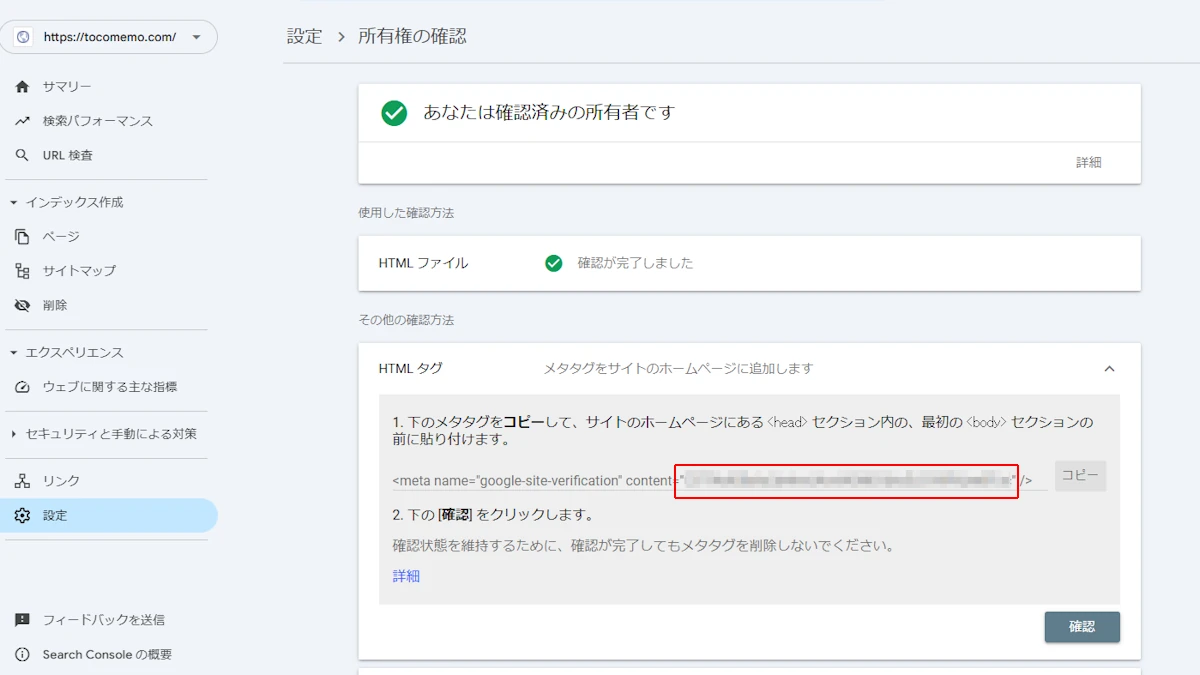
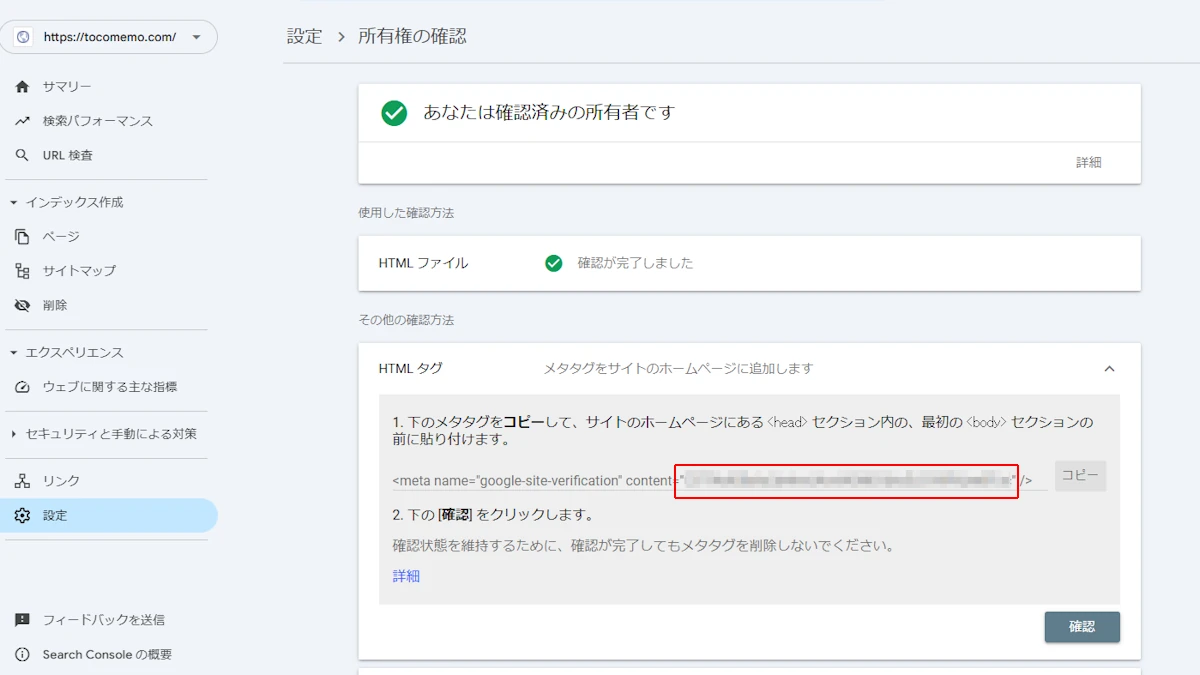
赤く囲んだ部分が認証ID
STEP
サイトやブログに必要なコードを貼り付ける
例えば「SEO SIMPLE PACK」の場合、「認証コードのみ」を所定の位置にペーストします。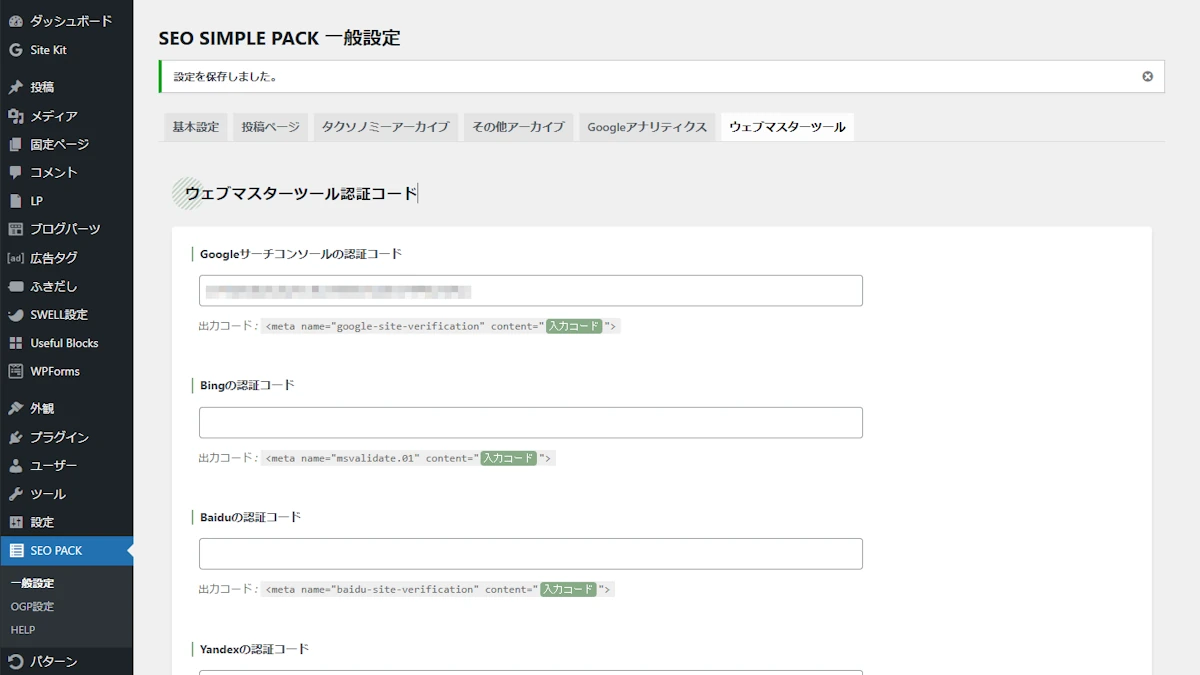
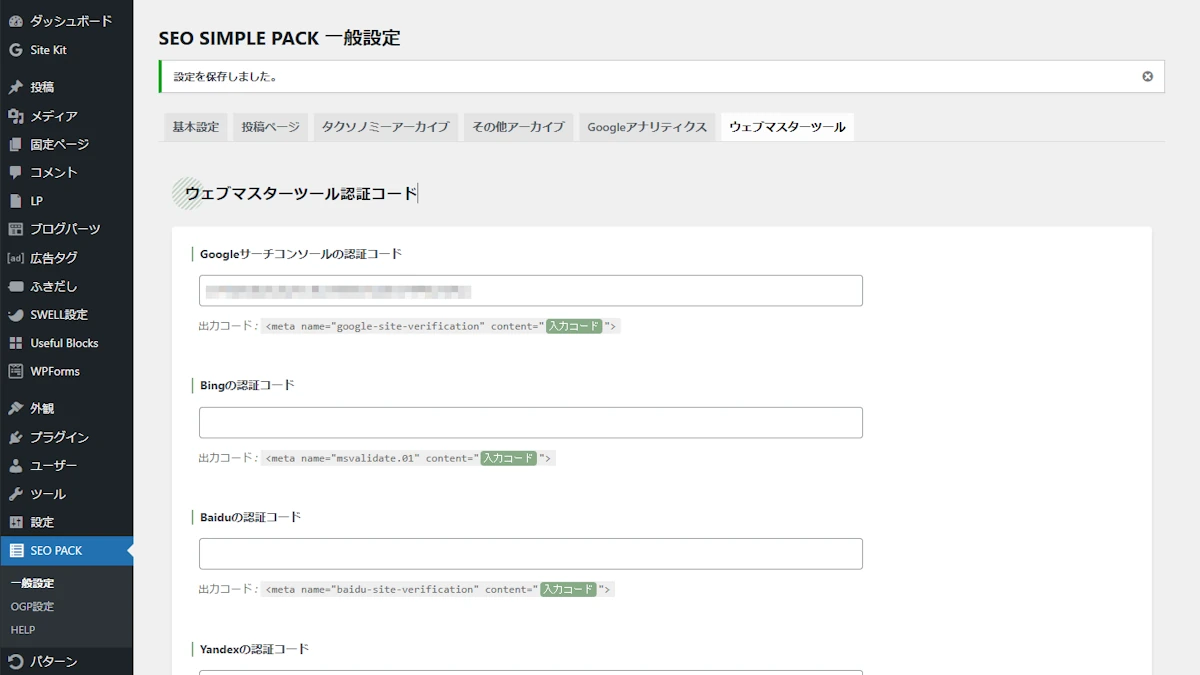
「設定を保存」を押したあと、サーチコンソールに戻ります。
STEP
自分のブログでの設定が完了した後で、サーチコンソールに戻り「確認」をクリック
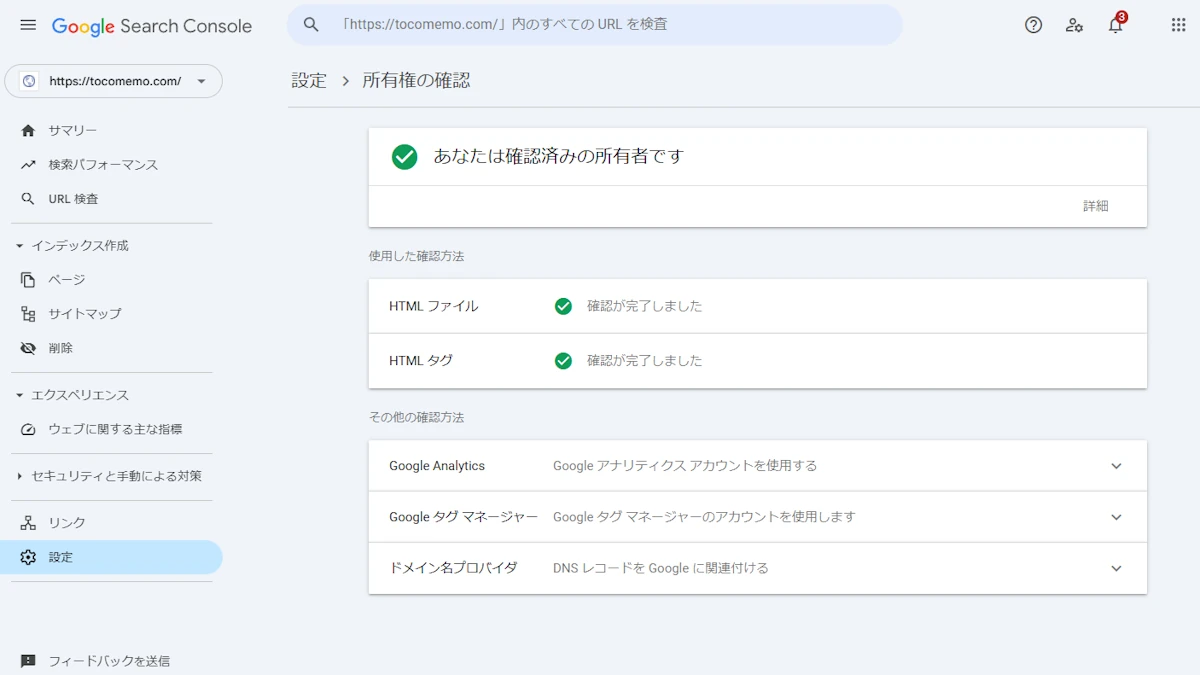
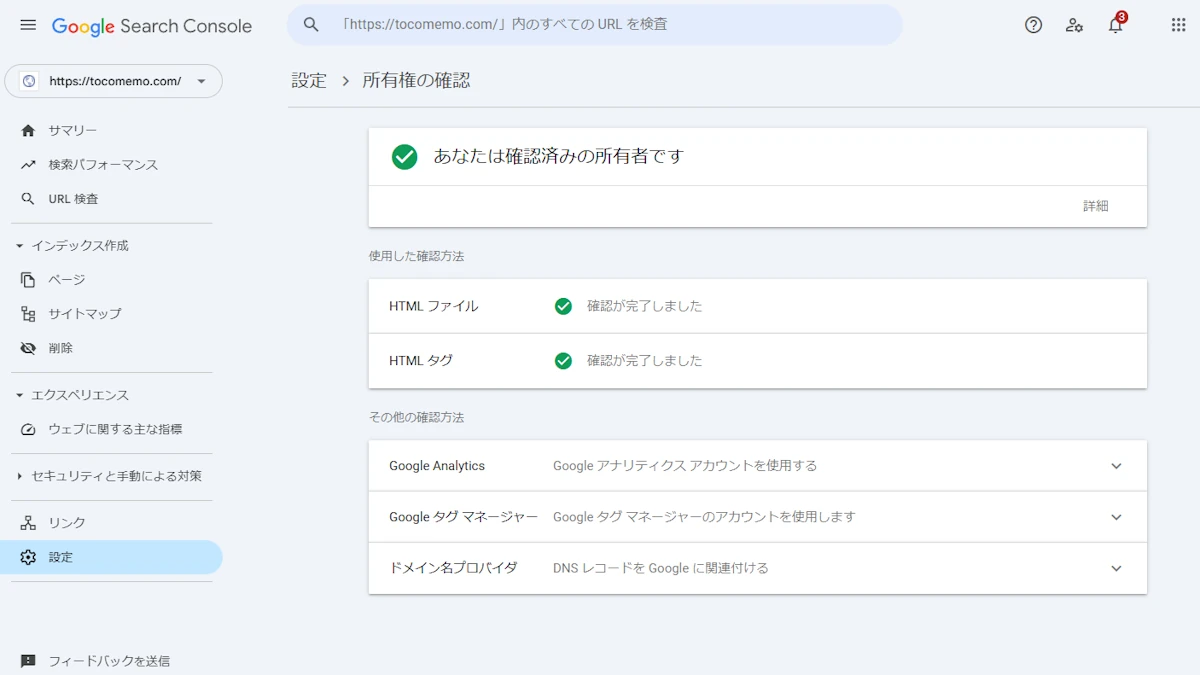
「確認が完了しました」となれば終了
認証ID:WordPressで認証ID(HTMLタグ)を再確認する方法
すでに一度認証を済ませたあとは、Googleサーチコンソールの「∨」を開くことはできません。
以下の3つの方法で確認しましょう。
再確認に際しては、最初に自分がどの方法で所有権を確認したかを思い出すことが重要ですが、思い出せない場合でも【方法③】で簡単に探せます。
【方法①】SEOプラグイン(SIMPLE SEO PACK / All in One SEO / Yoast SEO など)を使っている場合
SIMPLE SEO PACK の場合
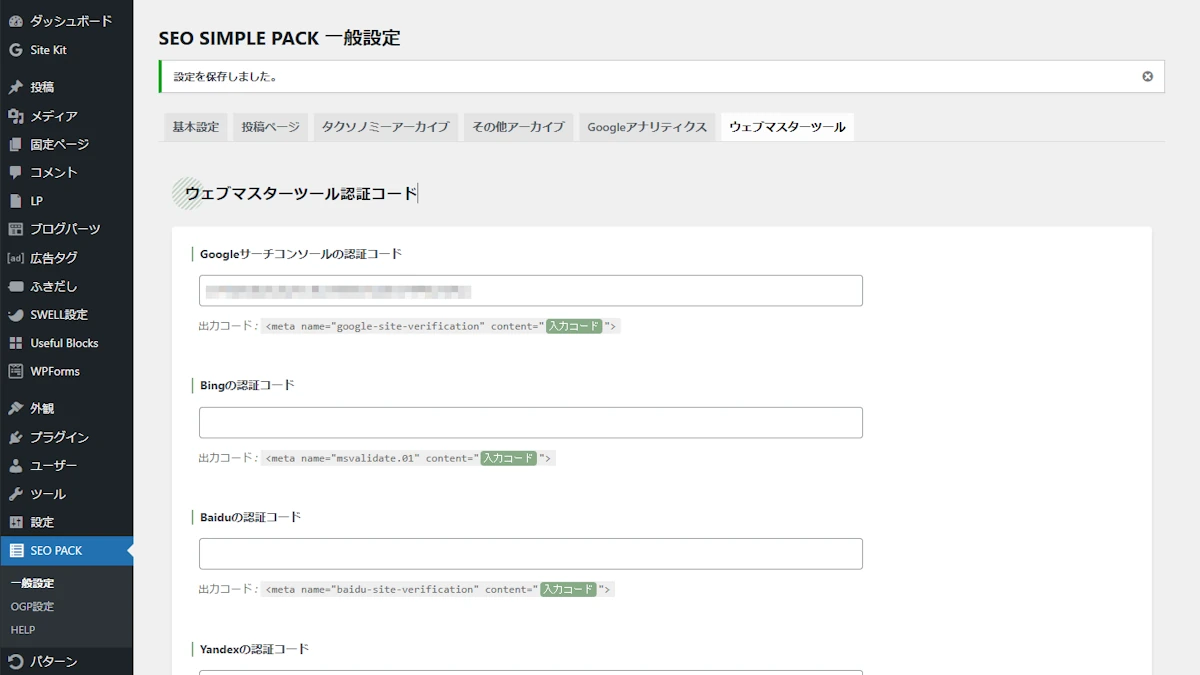
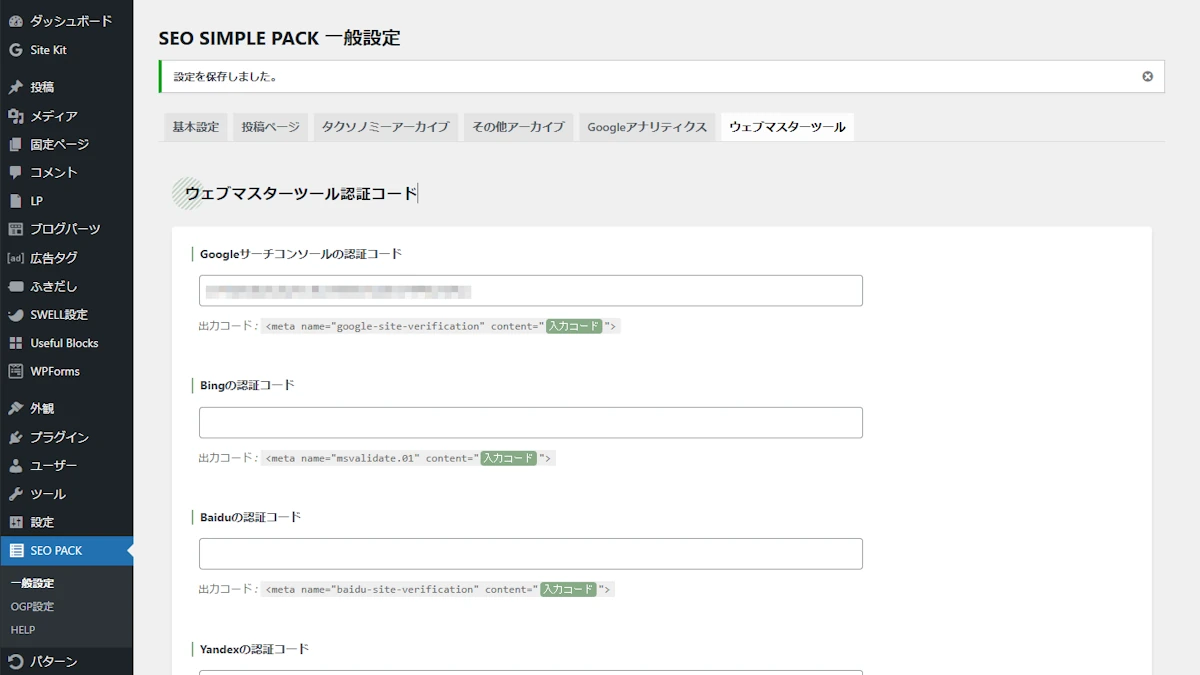
- WordPress管理画面にログイン
- 左メニューから「SIMPLE PACK」→「ウェブマスターツール」タブをクリック
- 「Googleサーチコンソールの認証コード」欄に、認証IDが入力されている
All in One SEO(AIOSEO)の場合
- WordPress管理画面にログイン
- 左メニューから「All in One SEO」→「一般設定(General Settings)」をクリック
- 「ウェブマスターツール」タブを開く
- 「Google認証コード」欄に、認証IDが入力されている
Yoast SEO の場合
- WordPress管理画面にログイン
- 左メニューから「SEO」→「一般」→「ウェブマスターツール」タブへ
- 「Google認証コード」の欄に、認証IDが入力されている
【方法②】テーマファイル(header.php)を直接編集している場合
- WordPress管理画面から「外観」→「テーマファイルエディター(テーマの編集)」を開く
- 「header.php」を選択(または functions.php 経由で挿入されていることも)
<head>タグ内を探して、以下のようなコードを確認:
<meta name="google-site-verification" content="ここにID">【方法③】不明・何で認証したか探すのが面倒な場合【簡単!】
- ページ上で右クリック →「ページのソースを表示」を選択(もしくは
Ctrl + U/⌘ + Option + U) - ソース画面が開いたら、
Ctrl + Fまたは⌘ + Fを押す - 検索窓が右上(または上部)に出てくるので、
例:google-site-verificationと入力すれば、そのmetaタグをすぐに探せる!
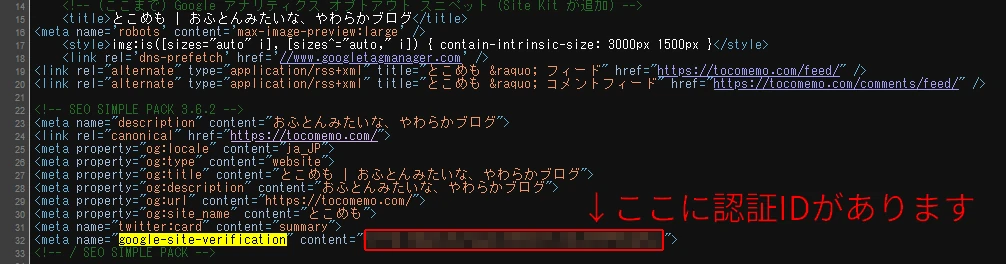
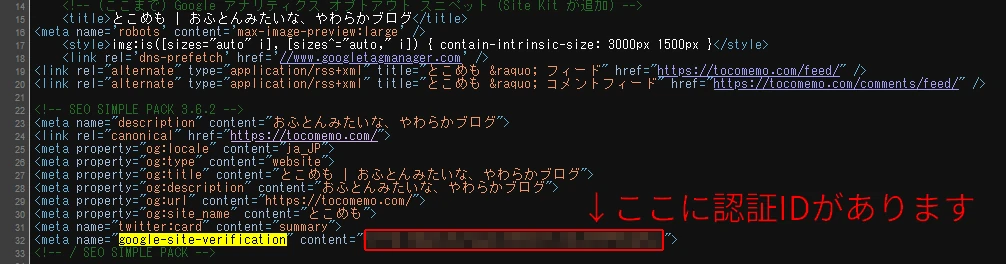



検索した文字列に黄色いハイライトが入るので探しやすいです
まとめ
設定したときには「今回限りだろう」と思ったり、慣れない作業が膨大にあったりで、あとからふと必要になったときにはなかなか探せない認証ID。
プラグインを使っていない・どうやって認証したか思い出せないなどの場合はもちろん、時間を節約したい場合も、ソースコードから探す方法が一番簡単でおすすめです。


コメント