SEO対策に欠かせない「アクセス解析」。WordPressで手軽に設定できるプラグイン「SEO SIMPLE PACK」は、初心者でも簡単にGoogleアナリティクス(GA4)と連携できる便利なツールです。
とはいえ、設定項目や用語が難しく感じて、つまずいてしまう人も少なくありません。
この記事では、2025年最新版のGA4に対応した設定方法を初心者向けにやさしく解説。測定IDの取得方法からリアルタイムレポートでの動作確認まで、間違いやすいポイントもフォローしながら丁寧にご紹介します。
これからSEO対策を始めたい方や、アクセス解析の基本をおさえたい方は、ぜひ参考にしてみてください。

ブログテーマ「SWELL」を利用する初心者の方もぜひどうぞ🌱
SEO SIMPLE PACKとは?初心者向けにわかりやすく解説
「SEO SIMPLE PACK」は、WordPressに入れる無料のプラグイン(追加機能)です。
このプラグインを使うと、検索エンジン(Googleなど)に自分のサイトを見つけてもらいやすくするための設定がカンタンにできるようになります。
中でもよく使われているのが、Googleアナリティクスとの連携です。
Googleアナリティクスとは、自分のホームページに何人が見に来たか、どんなページをよく見ているかなどを詳しく調べることができるGoogleの無料ツールです。
SEO SIMPLE PACKを使えば、難しいコードをいじることなく、Googleアナリティクスの測定ID(コード)を入力するだけで連携が完了します。



サイトを開設したばかりの初心者にもオススメで、ブログテーマのSWELLに推奨されているプラグインです
Googleアナリティクス(GA4)の測定IDを取得する手順
オススメの最速&簡単な方法と、オーソドックスな方法の2つを紹介します。
【オススメ】アナリティクスの検索窓に「プロパティ ID」「測定 ID」と入力する【最速】
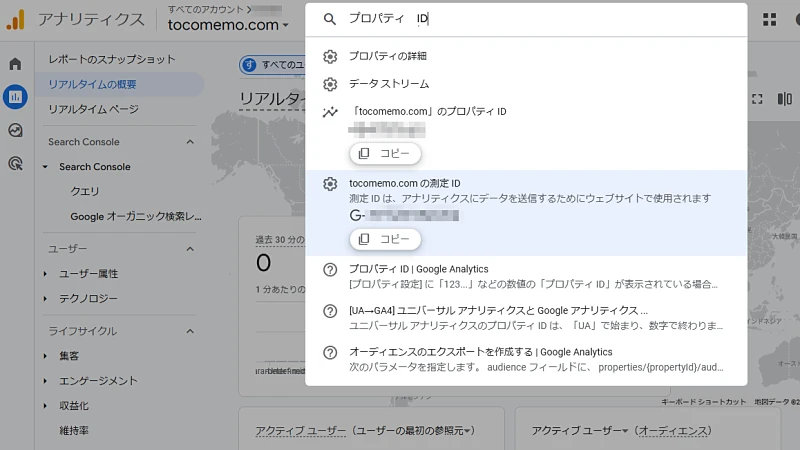
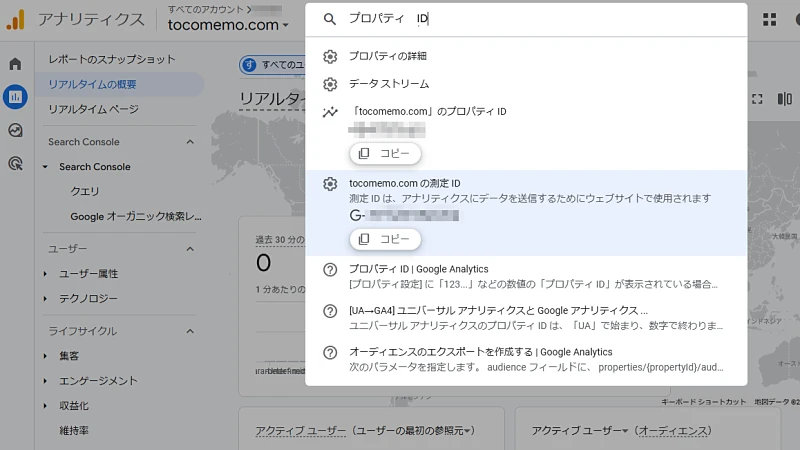



コピーも簡単にできるし面倒がありません!
「データストリームの詳細」を確認する
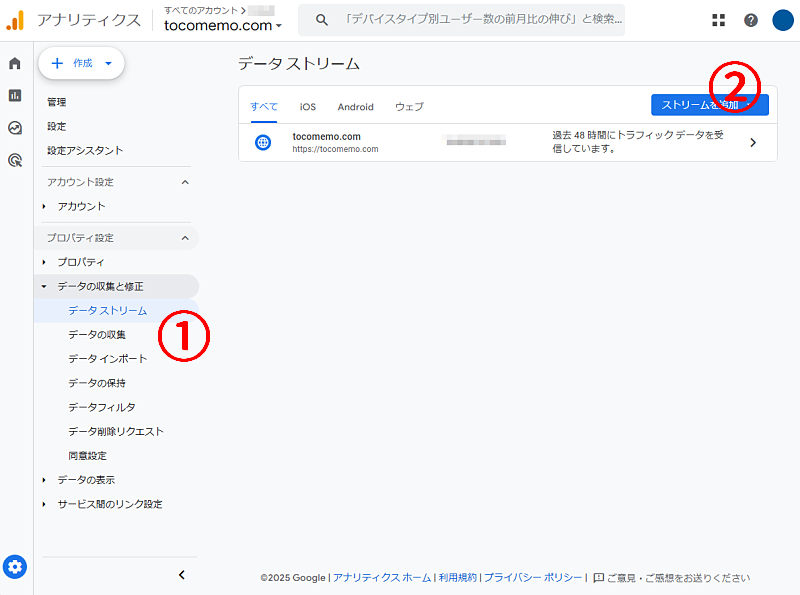
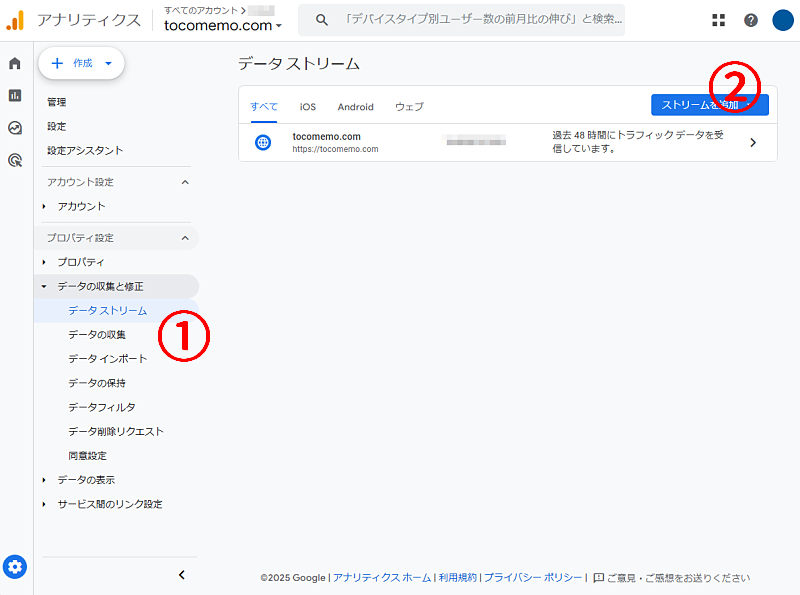
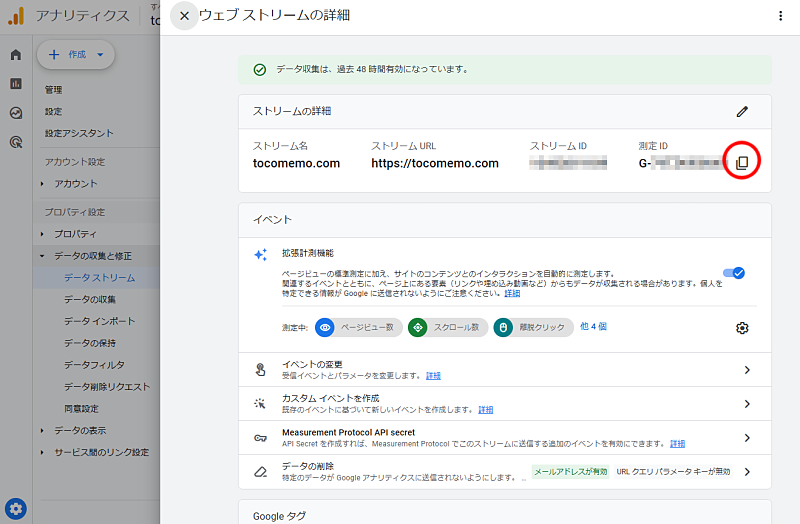
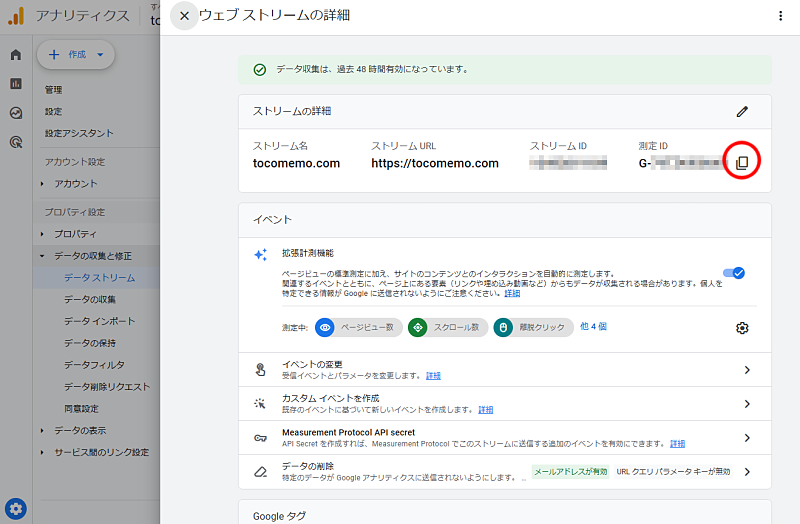
SEO SIMPLE PACKにGA4の測定IDを設定する方法
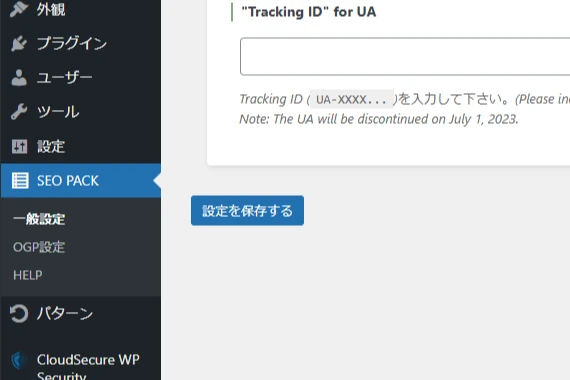
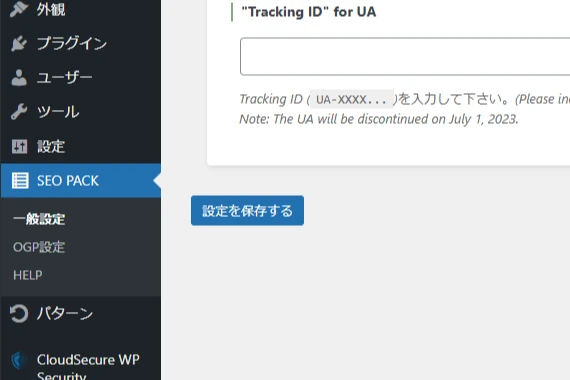
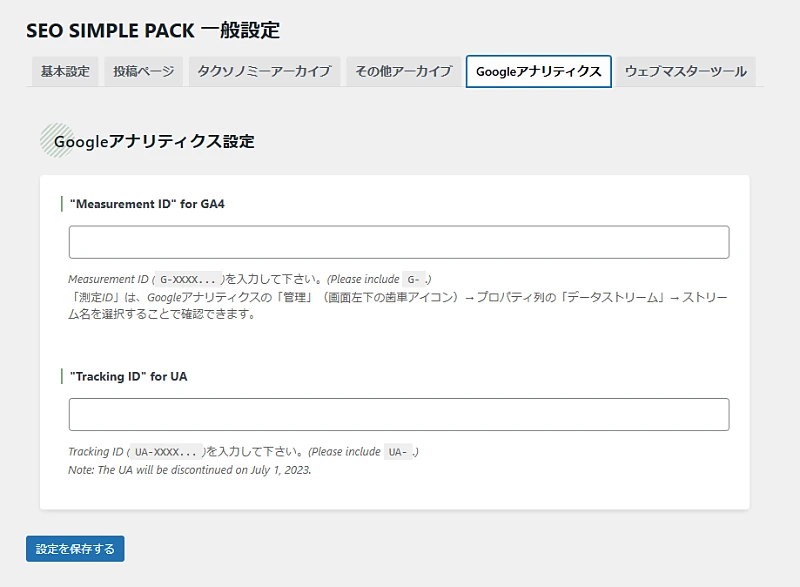
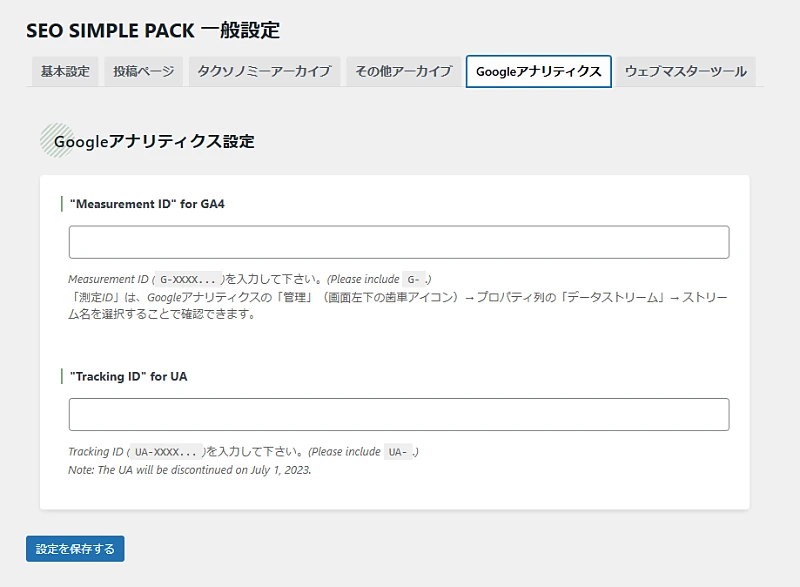
確認ステップ3でコピーした数値を貼り付ける。



項目が二つありますが、”Tracking ID” for UAは空欄のままで大丈夫です
”Tracking ID” for UAは不要
項目の下のコメントにも、こうあります。
The UA will be discontinued on July 1, 2023.
訳:UAは2023年7月1日に廃止されます。
つまり、「今からGoogleアナリティクスを設定するなら、Measurement ID(GA4)」だけでOKです!
SEO SIMPLE PACKでも、入力するのはGA4の「G-〜」だけです。



UAのTracking IDは、もう気にしなくて大丈夫
❌ 旧タイプ:Universal Analytics(UA)
- Tracking ID(UA-XXXXXXX) を使っていた旧バージョン。
- 2023年7月1日をもって、すべてのデータ収集が停止。
- 新しくIDを発行することもできない。
- 古いID(UA-)を入力しても、今はもう機能しない。
✅ 現在主流:Google アナリティクス4(GA4)
- Measurement ID(G-XXXXXXX) を使用。
- 現在もGoogle公式でサポート中。
- 新規アカウントを作ると、自動でこのGA4が作られる。
- この G-から始まるIDさえあれば、データの計測ができる!
設定後の動作確認方法
Googleアナリティクス(GA4)で測定IDを入力したら、きちんと設定できているか確認することが大切です。
主な確認方法として、次の3つをご紹介します。
① Googleアナリティクスの「Googleタグ」で確認する
①「管理」>②「データストリーム」>③「ウェブストリームの詳細」>④ 「タグ設定を行う」
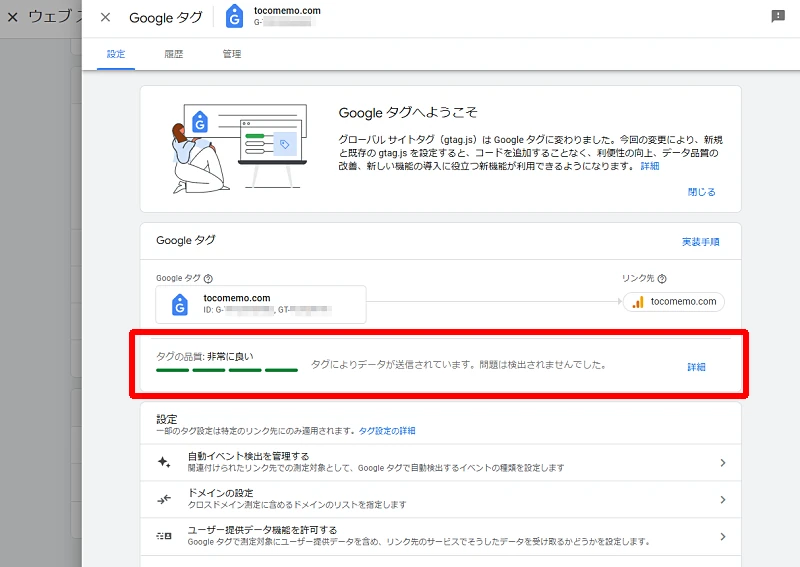
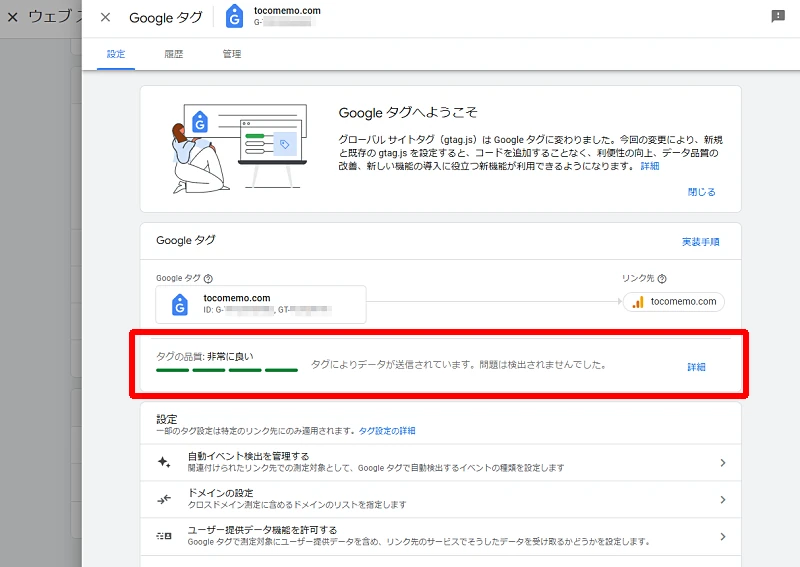
上のように、タグの品質が「非常に良い」となっていれば、「タグがページに正しく読み込まれていて、GA4にデータが問題なく送られている状態」ということ。



GA4のタグ(Measurement ID)もきちんと設置されていて、動作していると判断してOK!
② Googleアナリティクスの「タグの実装手順」でテストする
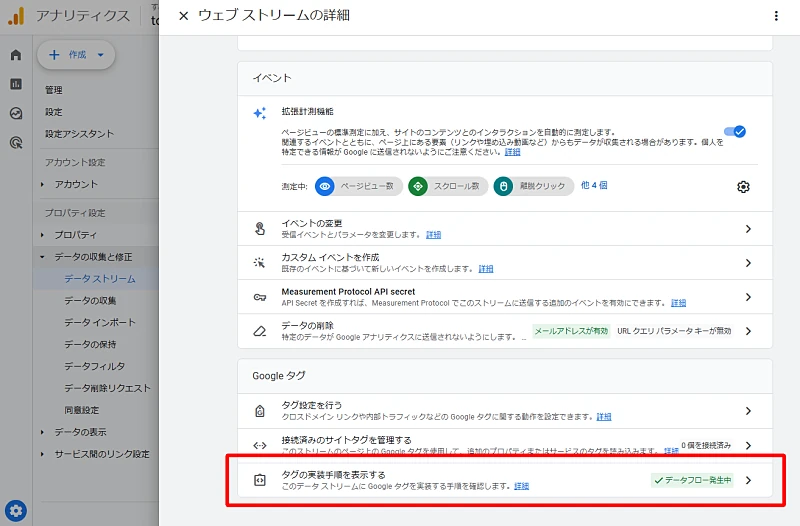
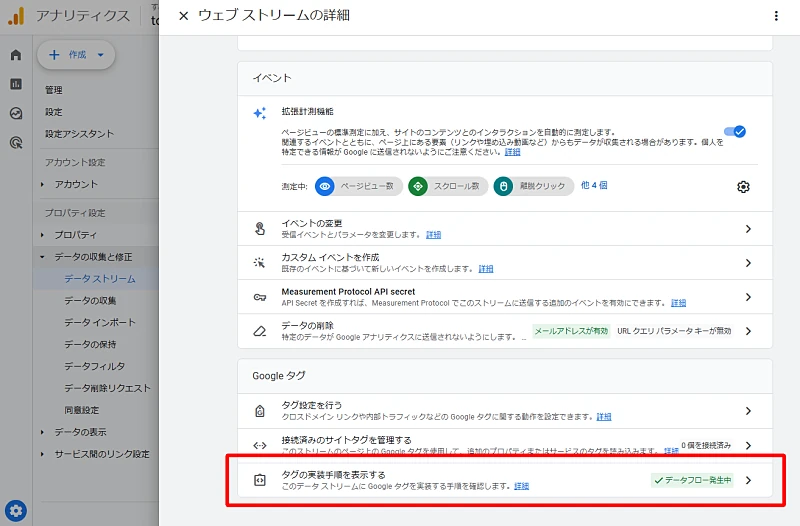
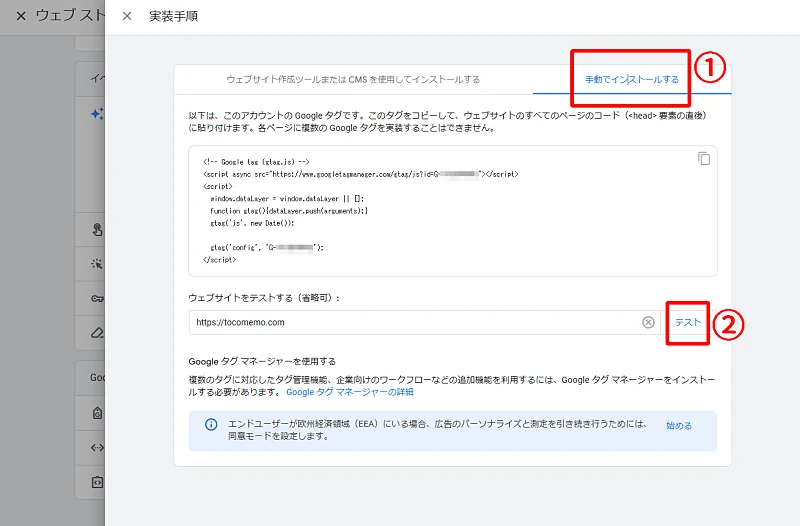
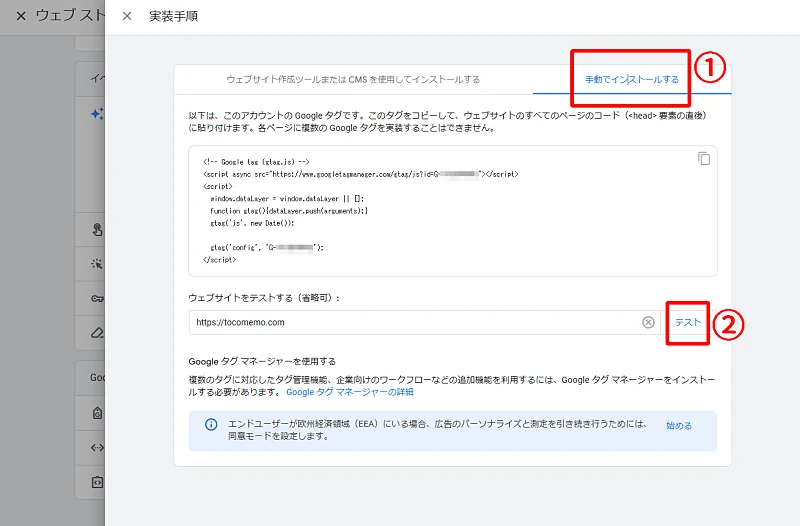





「ウェブサイトで Google タグが検出されませんでした。」などと表示された場合は、設定できてないみたいです
③リアルタイムレポートで確認する
- Googleアナリティクスにログイン
https://analytics.google.com にアクセスして、自分のGoogleアカウントでログインします。 - 左側のメニューから
「レポート」→「リアルタイム」 をクリック。 - 「リアルタイム」画面に、自分のアクセスが表示されれば成功です!
うまく表示されないときは…
- GA4の「測定ID」が間違っていないか確認してみよう。(G-〜 で始まるID、余分なスペースも✖)
- 入力後、保存ボタンを押したかチェック。
- キャッシュ(古い情報)が残っているときは、シークレットモードでアクセスしてみると◎
このリアルタイムレポートは、設定直後に正しくデータが届いているかをすぐに確認できる安心な機能です。



私の場合は上手くいかず理由もハッキリしませんが、①と②で確認できており、データも出ているので問題ないかなと思ってます
よくある間違いやすいポイント
設定をミスしてしまった場合は、以下のことをチェックしてみてください。
| UAトラッキングIDとGA4測定IDの混同 | UA(Universal Analytics)のトラッキングID(UA-XXXXXX)とGA4の測定ID(G-XXXXXX)を混同しないよう注意が必要です。 |
|---|---|
| 測定IDの入力ミス | 測定IDをコピー&ペーストする際に、余分なスペースや誤った文字が含まれないよう確認しましょう。 |
| 設定の保存忘れ | SEO SIMPLE PACKに測定IDを入力後、「設定を保存する」ボタンをクリックしないと、変更が反映されません。 |
まとめ
今回は、SEO SIMPLE PACKを使ってGoogleアナリティクス(GA4)を設定する方法を、初心者向けにわかりやすく紹介しました。
GA4は旧アナリティクス(UA)と仕組みが異なるため、慣れるまで戸惑うこともありますが、一つひとつ確認しながら進めれば大丈夫です。正しく計測ができるようになれば、アクセス解析やSEOの改善にもつながります。
この記事を参考に、あなたのブログやサイト運営にぜひ役立ててくださいね。

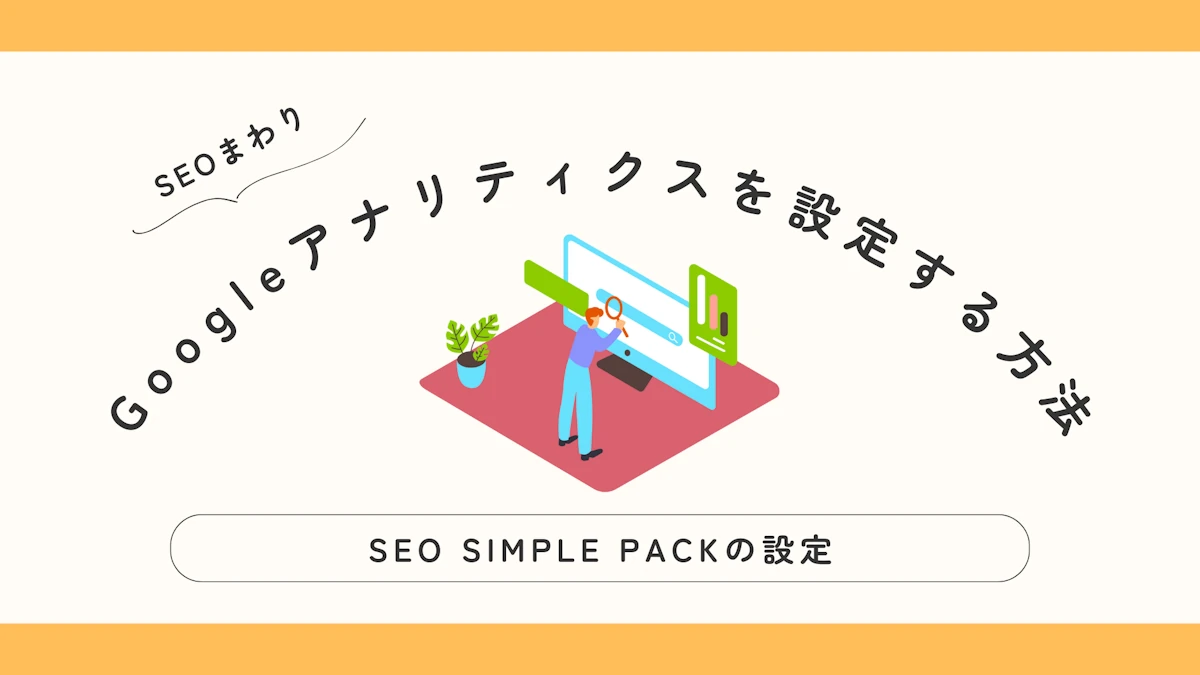
コメント